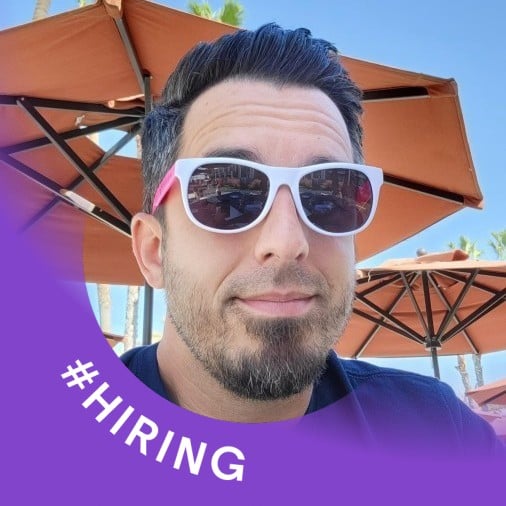Direct Routing for Microsoft Teams is a bring-your-own-carrier solution that turns Teams into a powerful phone system with built-in collaboration. For Managed Service Providers selling VoIP solutions, this is a critical offering that many clients using Microsoft Teams require.
It can also be a bit of a pain to set up - which is why we've tried to make this as painless as possible with your RingLogix portal.
This guide covers how to fully set up, activate, and configure direct routing for Microsoft Teams for MSPs. Following these steps will help you get your clients up and running smoothly.
Skip to a section:
- What to Know Before Getting Started
- How to Activate a Direct Routing Service in RingLogix
- How to Delete Previous Direct Routing Settings in RingLogix
- Troubleshoot Direct Routing Setup and Sync
What to Know Before Getting Started
Microsoft has a few requirements for Tenants wanting to configure Direct Routing.
You will need to prepare these requirements BEFORE activating and setting up the service:
1. A Licensed Microsoft Global Admin User
Direct Routing can only be configured by a Global Admin User in the Tenant. After the service is activated in RingLogix, the automated provisioning is initiated by clicking a “Setup” button. That will trigger a Microsoft login window where you will need the Global Admin User credentials to proceed. Most IT Admins we've talked to have an Admin User on the Tenants they manage. If you do not have access as an Admin User, the customer can click the Setup button later on.
Most IT Admins we've talked to have an Admin User on the Tenants they manage. If you do not have access as an Admin User, the customer can click the Setup button later on.
The Global Admin User must have a compatible Main license assigned to them.
2. Microsoft Phone System User Licenses
To activate Direct Routing for Microsoft Teams, certain 365 User licenses are required.
Each User that will have Direct Routing enabled must have a compatible Main license and an Add-On Phone System license.
The Add-On Phone System license can only be assigned to a User AFTER they have a Main license. Microsoft will not show you or allow you to assign an Add-On Phone System license to a User that does not have a pre-existing and compatible Main license.
- Examples of Compatible Main Licenses
- Examples of Phone System Licenses
Microsoft Auto Attendants and Call Queues are assigned to special Users called "Resource" accounts. Resource accounts require a free Virtual User license that must be purchased and assigned before they can have a Phone Number assigned to them. Resource accounts ONLY require a free virtual license and nothing else.
3. A Spare Main License
The Tenant will need a spare/unassigned compatible Main license available on their Microsoft account before trying to Activate or Setup the service.
One of the several steps in configuring Direct Routing for Teams is to "activate" the domain used for the SIP trunk that connects the Microsoft Phone System to the RingLogix SBC.
This "activation" process requires adding a temporary "activation user". This user is then temporarily assigned an available compatible Main license which is what triggers the activation.
Once the setup is complete the "activation user" is removed from the Tenant and the license will be released.
This license is only needed temporarily, between 2-24 hours. If you need to purchase a license for this step we recommend getting the cheapest Basic license.
How to Activate a Direct Routing Service in RingLogix
RingLogix portal makes it easy to activate and configure a direct routing service for Microsoft teams.
How to Activate and Setup a Teams Direct Routing Service
1. Search and select the Customer you want to activate the service for.
2. Click the Teams service icon on the left side menu
3. Click the Activate button.
4. Input the following fields:
a. Trunk Name: A basic description like "main office"
b. Max Calls: This is how many call paths the customer has access to.
c. Plan: This is the minute plan that is shared by all the users like "Unlimited Calling"
c. Price: Click this button to add the Subscriptions you want to apply.
5. When finished click Save Changes
6. Make sure you have followed all the steps in the "What to Know Before Getting Started" section above before continuing. This is a requirement or the setup will not work.
7. Once ready click the Setup button. This will open a Microsoft login window. Per the getting ready instructions, login with a Global Admin User in the tenants Microsoft account. If you do not have access to a global admin the customer can complete this step from their portal.
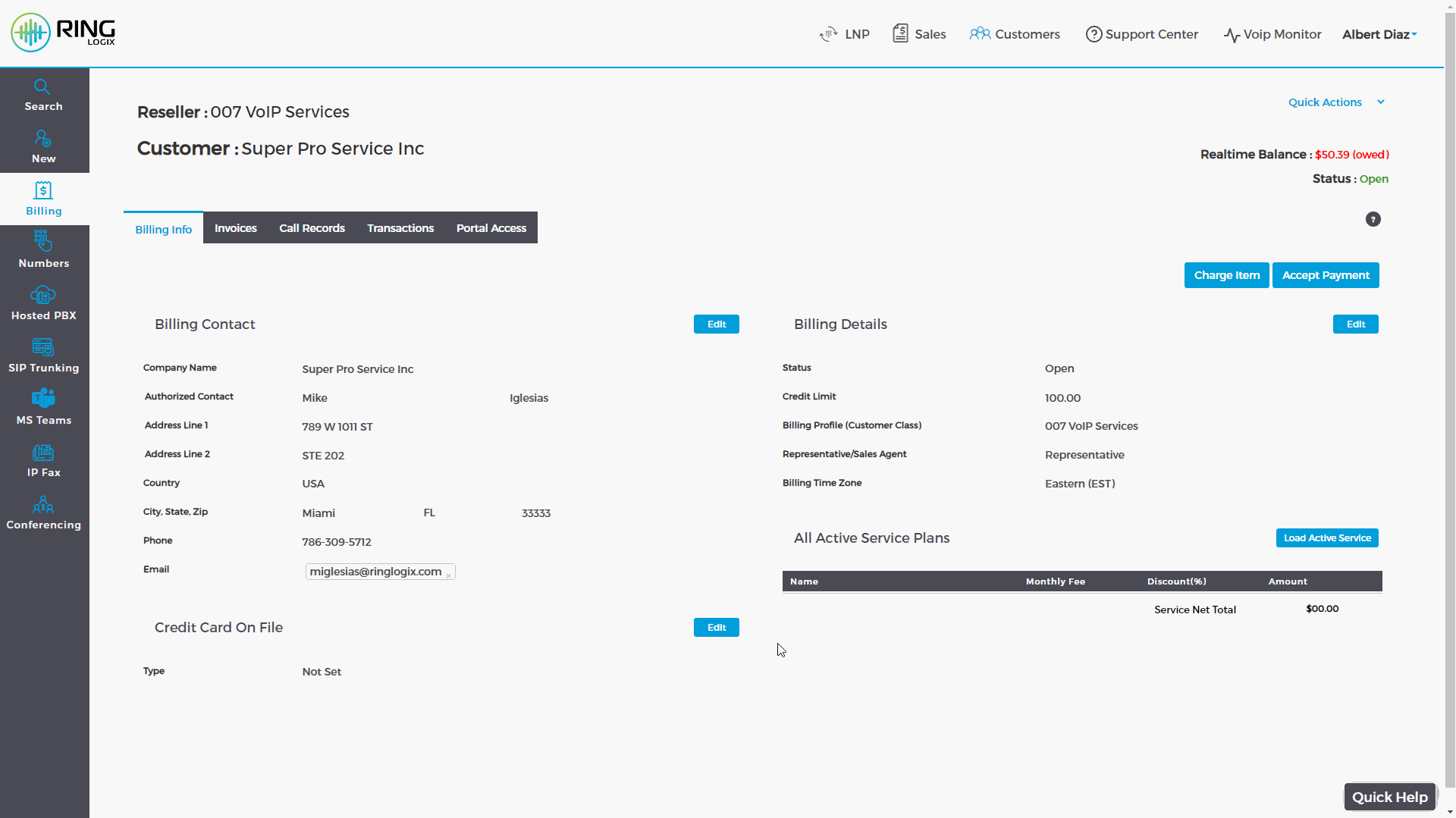
The GIF above shows these steps and how to find them in the RingLogix portal.
How to Delete Previous Direct Routing Settings in RingLogix
When configuring direct routing for Microsoft Teams, you may run into some issues if there are any existing Teams Direct Routing settings for your client.
These steps are not always required but highly recommended to avoid any conflicting configurations. These steps are only recommended for customers who have already used Direct Routing in the past. If this is the customer's first time using Direct Routing then these steps are not necessary.
Delete All Previous Direct Routing Settings
1. Login into the https://admin.teams.microsoft.com/
2. Search for the users that are related to the Direct Route that you want to delete
- For Each User Navigate to Policies.
- Click Edit.
- Reset their Voice Route Policy to Global Default Policy.
- Select Apply.
3. Navigate to Voice.
- Click on Direct Routing.
4. Navigate to the Voice Routes tab.
5. Select Voice Route related to the Direct Routing you want to delete.
6. Delete the Voice Route.
7. Once removed, navigate to Voice routing policies.
8. Delete Voice Route policy that is associated with the Direct Route you want to delete.
9. Navigate to Microsoft Admin Center.
10. Navigate to Users then Active Users.
11. Search for the Direct Routing User that is created by the Direct Route provider you wish to remove.
12. Delete the User.
13. Navigate to Settings.
14. Click Domains.
15. Select the Domain that is set up by the Direct Route provided and Remove domain.
16. Navigate to Azure Active Directory under Admin centers.
17. Select Users from the left menu.
18. Navigate to Deleted Users.
19. Permanently delete the User that was removed in step 12.
Need a more visual guide? Check out this article in our Knowledge Base that shows the steps above in screenshots.
Troubleshoot Direct Routing Setup and Sync
Even with following all of the steps above, sometimes you might run into issues while configuring direct routing for Microsoft Teams. If so, these are some of the common points of friction - and how to troubleshoot.
Viewing Setup and Sync Logs
The Microsoft platform often experiences delays in processing certain tasks. This can cause subsequent tasks to fail or timeout. If this occurs the system will try again and attempt to successfully complete the entire batch.
In general, most batch operations can complete in 5-30 minutes. However, if a delay occurs it may take up to 24-48 hours.
1. Every time a Global Admin logs in to perform a Setup or a Sync, several API and PowerShell tasks are performed.
2. These tasks are done in batches and each batch creates a log with all the details.
3. When viewing the log list, each batch will show a final status of Success or Failed.
4. Clicking the batch will expand it, showing all the tasks and their individual statuses.
5. To see the list of logs click the Info icon next to the Sync Status.
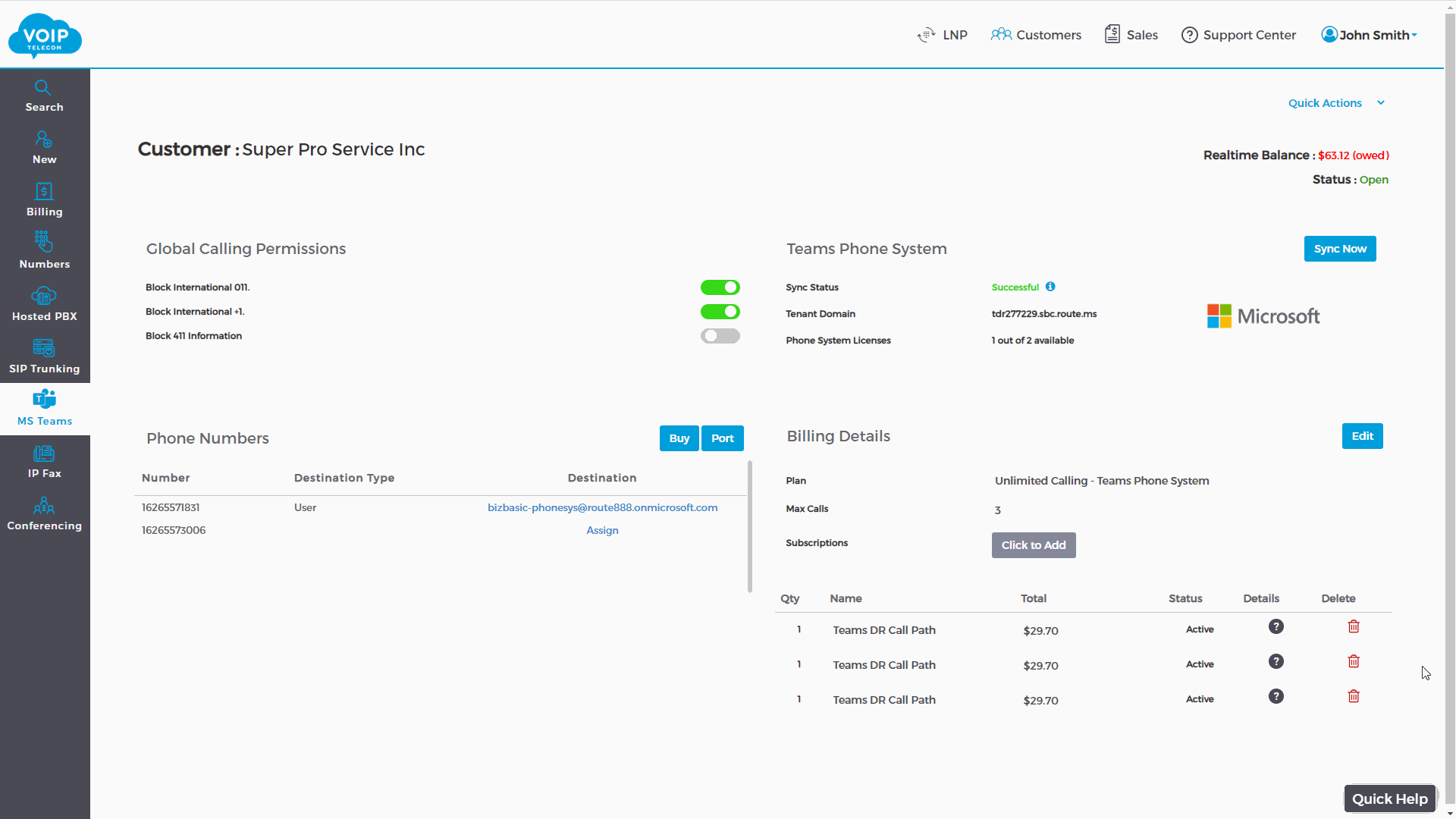
The GIF above shows how to open a log list and specific logs.
When Opening a Ticket for Direct Routing Help
1. First allow the Microsoft system enough time to process your changes. Troubleshooting while a change is in flight can cause more complicated issues.
2. Please make sure to review the logs first. Many issues can be resolved quickly by looking at the most recent log. Logs for some common issues are listed below.
3. Make sure that the person opening the ticket is or has direct access to a Global Admin login for the affected tenant. RingLogix staff does not have access to your Tenants Microsoft account.
4. Please include any logs you feel are relevant in the body of the ticket.
Sample Logs for Common Issues
Problem: No Spare License for the "Activation User"
Step Name in Log: Assign license to activation user
Status in Log: Failed
Fix: Contact the client about purchasing an applicable license. Once approved, login to the client's Microsoft account and purchase or release an applicable license as needed.
Problem: Good Setup But No Users with Phone System Licenses
Step Name in Log: Look for qualified MS Users
Status in Log: Failed
Fix: Update the user and license on Microsoft for routing.
Not a Customer Yet?
➤ Request A Demo Of Our White Label VoIP Platform
Don't settle for 15%-20% sales commissions. Grow your business faster with the white label platform that allows you to achieve margins up to 70% - allowing you more control of your business.
About us: RingLogix offers a white label VoIP platform - RingOS - that enables Partners to sell, provision, invoice, and support their own branded VoIP and UC services. We make becoming a VoIP provider easy with a managed VoIP switch, instant order activations, hassle-free number porting, multiple services, and a flexible billing system.